
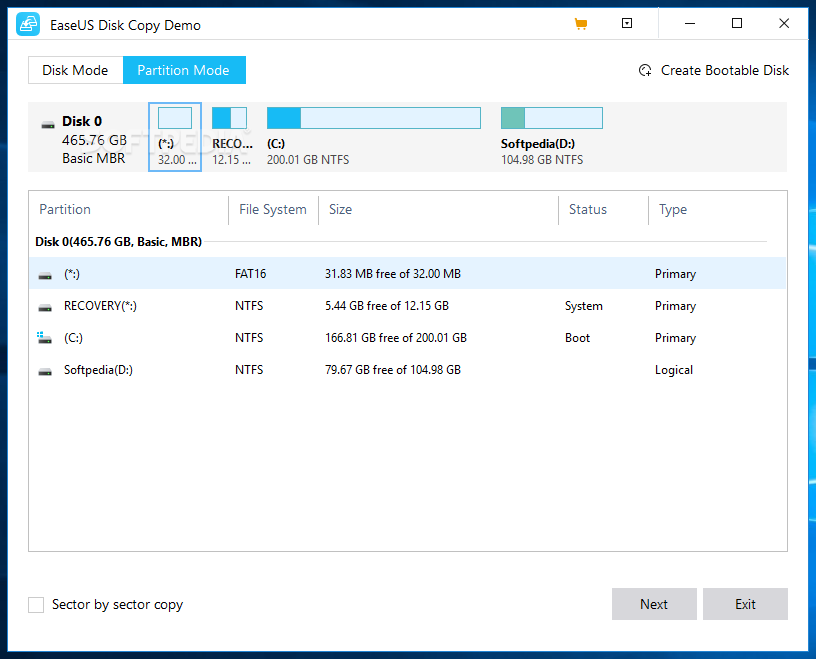

Click on Tools in the toolbar, and then Create Emergency Disk in the resulting drop-down menu. More commonly, you’ll want to create the disk prior to needing it, while your system is working normally. You can create the emergency disk at the time you need it, but only if you have a separate working system on which to do that. When you boot from it, it automatically runs a copy of EaseUS Todo you use to locate your backup image and restore that image to your computer’s hard drive. That “something else” is the EaseUS Todo Emergency disk. In both cases, as well as a few others, the solution is to boot from something else. You can’t boot into Windows, since you wouldn’t be able to restore it to its prior state while it’s running you can’t overwrite a file while it’s being used, and that especially true if the file is part of the operating system itself. The second scenario is malware, and you want to restore your system to an image backup taken prior to the malware’s arrival. Top-to-bottom, end-to-end, Backing Up In Windows 10 will walk you through all the steps you need to keep your data safe, using Windows 10's built-in tools, as well as a free alternative. This article is excerpted from Backing Up In Windows 10, available now.


 0 kommentar(er)
0 kommentar(er)
